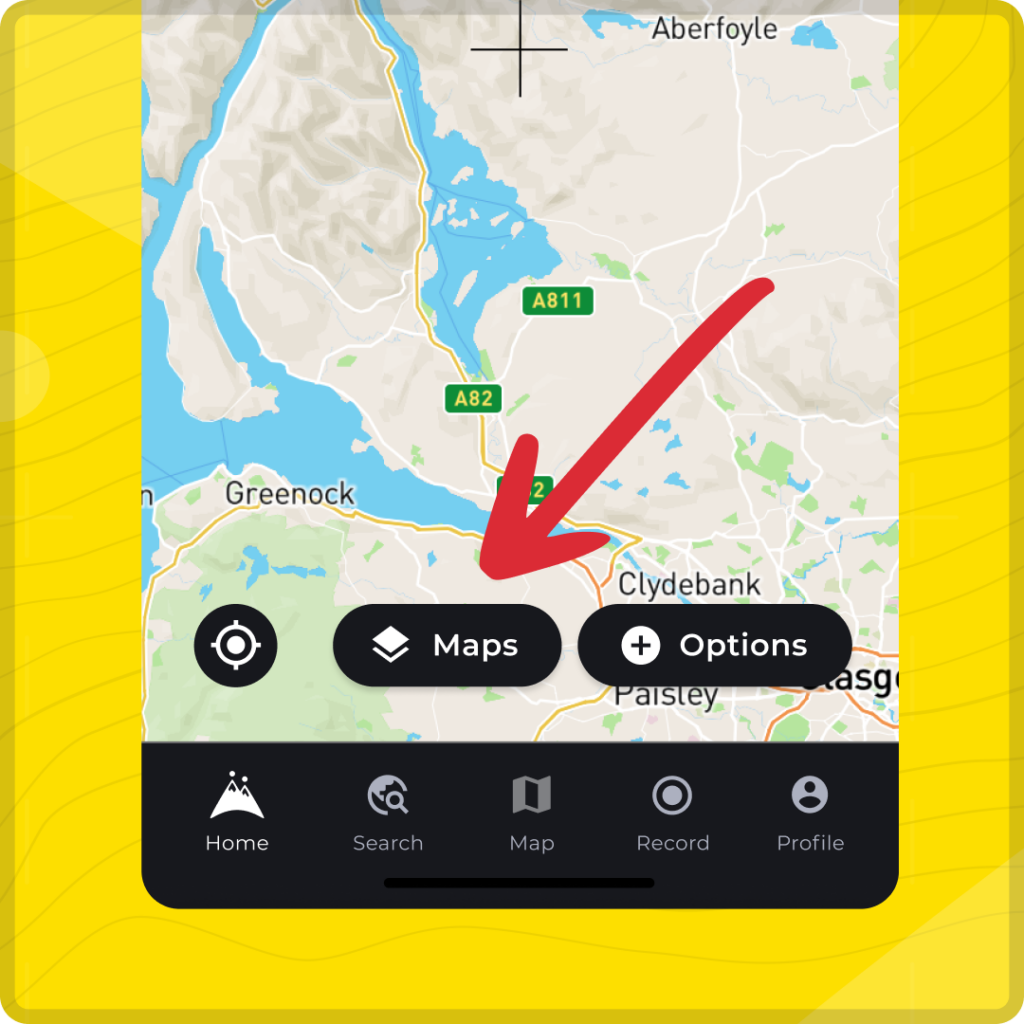Switching map styles is easy on HiiKER, but there’s more to it than you might think!
Step-by-Step Guide to switching and Using Maps on HiiKER
1. Access the Map Styles Menu
Navigate to the map view of a trail you’re interested in or any map screen within the app. Look for the map styles button, which is located at the bottom right of the screen. Tap it to open the map styles menu.

2. Here are you map options!
You will see here HiiKER map options, simply tap the preview to load up the map you want to view! On the first row are our basic level maps:
The standard map, is a sharp and performant outdoors map overlayed with all of HiiKERs trail information (Find the dotted red lines). It’s perfect for finding new locations to hike with clearly labeled, towns, roads, peaks and woodland parks and forests!
The satellite map combines multiple sources of global satellite imagery from the likes, NASA, and USGS. Optimised for coverage and consistency, it features attractive high resolution imagery as landscapes change. Even more stunning in 3D!
On the next row of option are our curated map collections, combining the worlds best hiking maps from around the globe:

The Hiking+ Maps collection is a treasure trove of topographical maps crafted by the world’s finest independent map designers. Selected for their intricate detail and hiker-specific information, these maps range from scales of 1:25,000 to 1:75,000, ensuring you have the most accurate guidance on your journey. From the rugged landscapes of Ireland covered by EastWest Mapping to the mountainous regions of the UK mapped by Harvey Maps, and the scenic trails of Greece by Anavasi maps, to Italy’s pathways charted by Fraternali Editore, this collection is your ultimate guide to exploring the great outdoors.

Our National+ Maps collection draws from the authoritative resources of governing ordnance and geological bodies across the globe. These maps are invaluable for hikers venturing beyond the beaten path, providing detailed topographical data and insights into a country’s natural landscape. Featured maps include the comprehensive USGS maps of the USA, the detailed Ordnance Survey maps of the UK, the extensive Vicmap of Victoria, Australia, the precise SwissTopo of Switzerland, and the renowned IGN maps of France and Spain, among others. This collection ensures that wherever you are, you’re equipped with the most reliable and official mapping available.

Take a step back in time with our Historical+ Maps collection, hand-picked by the HiiKER team to enrich your hiking experience by unveiling the stories of the landscapes you traverse. Whether it’s an ancient ruin or an unusual arrangement of trees, these maps offer a glimpse into the past, providing context and a deeper understanding of your surroundings. This collection is not just about navigating through space, but also time, offering a unique perspective on your hikes.

3. Exploring with 3D Maps
Take advantage of the 3D view to plan your hike more effectively. Identify major ascents, descents, and landmarks before you even set foot on the trail. This feature is especially useful for gauging the difficulty of the terrain and preparing for your adventure.
4. Switching Back
If you wish to return to the standard map view, simply go back to the map styles menu and toggle off the 3D Maps option. You can switch between 2D and 3D views as often as you like, depending on your needs.

5. Downloading maps for offline use
We have made changing map layer easy too! From any of the map pages, access the map selector. On each of the map options you will see the yellow download icon. Tap this icon to start the download.

Once tapped the region select page will appear. On this page, you can choose the area you wish to download for offline use by moving the map and zooming. Once you are happy with the area inside the green bounds, tap the “Confirm download area” button. If the bounds turn red, you have zoomed too far out and are over the allowed limit of area to download. We limit this area to protect the quality of your offline map and to help optimise the amount of storage space used on your device. You can download multiple areas if you need to.

Once the download has started, you will see progress on the map selector. When you see the green check, your area is now available fully offline!

For your own reassurance, you can further confirm this by checking the offline area bounds on the map itself for that maps! Activate the map layer that you have downloaded and look for the dashed orange borders.

When viewing a trail information page, you can tap the download option, select the map you wish to download and it will automatically set the bounds for that trail so you can have the entire route available offline! Easy Peasy!

For more information on managing and deleting your downloads see here