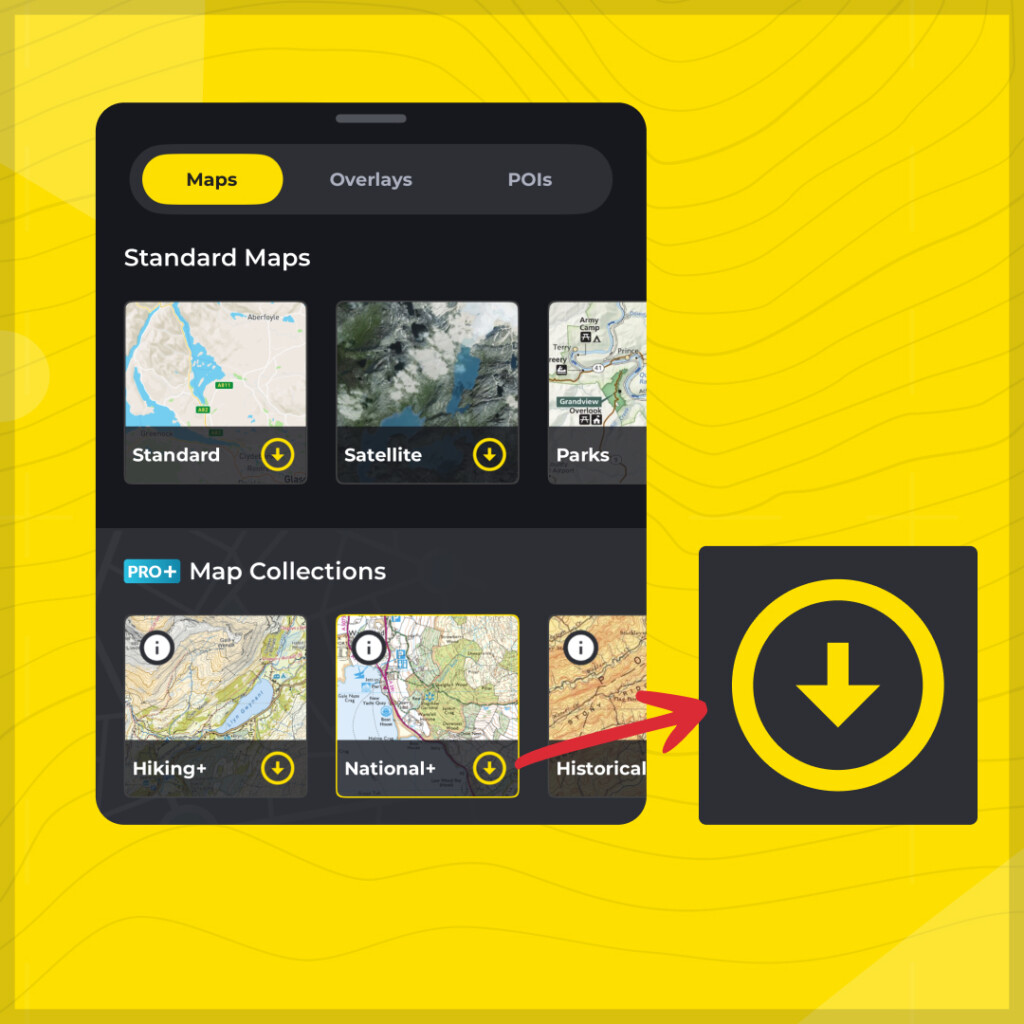Safety is key while hiking, so make sure to download your maps for offline use when going to area of poor network connection
Step-by-Step Guide to downloading and managing offline maps on HiiKER
Downloading maps for offline use
Option 1
We have made downloading map really easy too! From any of the map pages, access the “maps” option. On each of the map options you will see the yellow download icon. Tap this icon to start the download.

Once tapped the region select page will appear. On this page, you can choose the area you wish to download for offline use by moving the map and zooming. Once you are happy with the area inside the green bounds, tap the “Confirm download area” button. If the bounds turn red, you have zoomed too far out and are over the allowed limit of area to download. We limit this area to protect the quality of your offline map and to help optimise the amount of storage space used on your device. You can download multiple areas if you need to.

Once the download has started, you will see progress on the map selector. When you see the green check, your area is now available fully offline!

For your own reassurance, you can further confirm this by checking the offline area bounds on the map itself for that maps! Activate the map layer that you have downloaded and look for the dashed orange borders.

Option 2
When viewing a trail information page, you can tap the download option, select the map you wish to download and it will automatically set the bounds for that trail so you can have the entire route available offline! Easy Peasy!

Managing your offline maps
To view and manage all of your downloaded map regions and trails, go to Profile > Settings > manage offline downloads.

To delete a downloaded area, tap on the “options” icon next to the map and tap the “delete” button. You can delete multiple downloads by tapping the options icon in the top right hand corner!